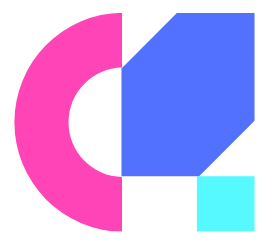So you want to change your project name to Android Studio? If you’re like most of the thousands of Android developers out there, you’ve probably been there. I was too. It’s been a long time since I switched projects.
Android Studio allows you to change your project name, but many of us get confused or get stuck in doing so. And, this is something you need to do; it’s straightforward to do. It takes just a few minutes, and there’s no reason why you shouldn’t be able to do it with ease.
Change Project name in Android Studio: A step by step Guide
In the below steps, we will be covering the complete steps of changing the project name in android studio.
Step 1 : Check your target project name
Changing the project name in Android Studio can be done by going into Settings and then selecting build settings. Once you’ve done this, you will see a drop-down menu for your project. The first item that you will see is your target project name. You can change it if you’d like, but again, it’s not mandatory. If you don’t want to change it, that’s okay.
Step 2 : Add devices and install the necessary software
The next step is to go to your settings and click on add device. It will take you to your add devices page. It is where you will select the computer that you want the software to run on. You can choose whichever one you want to use, but you will probably want to use the default if you don’t know which one.
Step 3 : Create folder
The next step is to click next, choose the folder you would like to use. This folder will be where you will put your application files when you are ready to publish your application to the Android marketplace. You will want to click on create a folder.
Step 4 : Select the correct folder name
Once you’ve chosen a folder, you will see that two folders have appeared. You’ll recognize these folders by their names, which are: the android-x-HDMI and android-x-hi.
Step 5 : Open selection box
Next, we’ll change the project name. To do this, click on files. On the right side of the files area, you will see two drop-down lists. One will contain the text you want to paste into your file, and the other will have an empty selection box. Click on the open selection box, and you’ll see that a list of three items will appear.
Step 4 : Select the items
The item you are looking for will be named the Root folder, and the other things will be folders. You can select any of the items. Once you’ve done so, click the + sign next to each item.
Step 5 : Change the name of file
This will expand a new dialogue, and you will see that you now have four choices. Click on each and change the name to match the file you are creating.
Once you’ve done so, you can also go ahead and add the folders for your other project types. If you’re creating a text document, create a folder called res folder and a folder called assets.
Your text document and your other projects will have their folder structure. If you’re changing an audio or video file, then your project name will need to be specified, and you may need to add the word audio in front of the file extension if it is not already there.
You can also move all your audio files to the appropriate folder and then move all of your video files to the relevant folder as well.
Conclusion
As you can see, you can quickly learn how to change the project name in Android Studio. It’s pretty easy. You’ll get the hang of how to use this application reasonably quickly. If you are unsure of any feature or option, don’t fear experimenting a little bit. You never know how it will work. Experimenting is a vital part of learning to use the program.
If you still faces problem in changing the project name in android studio, you could refer this youtube video.
Also read my other articles-